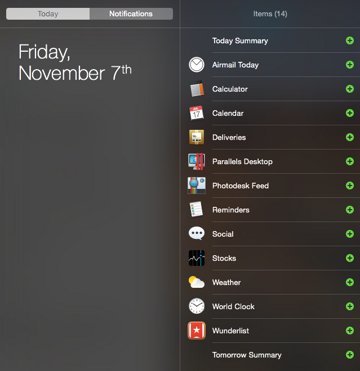Written by Mårten Björk •
Widgets are small mini-applications designed to perform tasks that we otherwise perform by visiting web pages. For instance, instead of opening Safari and going to a weather website, you can access the weather-widget with a single click of your mouse.
Press (or rather click) this single button in the Dashboard to make something happen on your Mac. What that something is depends on what happens when you click the “i” to configure the widget. You can put the Mac to sleep, log out, restart, or shut down, all after that single click. A fun way to customize the Mac desktop is to add floating widgets for things like weather, ski conditions, stocks, and time. These widgets are actually from Dashboard, a largely forgotten feature of Mac OS X that can be made useful again by bringing them more to the forefront of your desktop experience. MacOS comes with a Dashboard, wherein you get widgets, apps designed to use a function or access a service. Widgets allow you to quickly access apps by switching to the Dashboard environment. Apple designed the Dashboard so that widgets could run in a protected area. To understand it better, you can think of it as a Sandbox. Batteries Widget for Mac is similarly simple. It adds a panel to the Mac’s Notification/Today sidebar, with all your nearby devices listed. It’s just like the one on iOS, except it’s on the Mac.
Widgets are not viewed the same way as regular applications. Instead, they are shown in Dashboard. When opening Dashboard, your screen fades a bit and the widgets zoom in across the screen.
Open Dashboard
In order to open Dashboard, just click it’s icon in the dock.
When you do so, Dashboard and the widgets will appear.

The widgets
What they are
Widgets are small applications used to perform smaller tasks or show data. Since they are programmed the same way as websites are it is easy for web developers to create widgets that display information from their websites.
Show/hide widgets
If you look at the lower left corner of Dashboard, you will see a plus button. If you click it, a bar containing all installed widgets will appear. From this bar, just drag the applications that you wish to use onto the Dashboard space.
If you wish to hide a widget, hold down the alt key and put the cursor over the widget. A button looking like a cross will appear in the widget’s upper left corner. Click it and the widget disappears. If you wish to use it again, just click the plus button in the lower left corner again.
Changing widget settings
Most widgets have some settings. When you put the cursor over a widget, a small i-symbol will appear somewhere on the widget (usually the lower right corner). Click this and the widget will flip over and settings will appear.
Close Dashboard
If you wish to close Dashboard, press the esc button or click the desktop but not on a widget. The widgets will disappear and the desktop will be as bright as always.
Download more widgets!
Widgets For Mac Desktop
There are many great places for downloading new widgets. Here are some of them:
Install downloaded widgets
It’s silly really. Just click the download button at a web page that offers a widget. When the widget is downloaded, your Mac will simply ask you if you wish to install the widget or not.
Uninstall the widget
Widgets For Mac Downloads
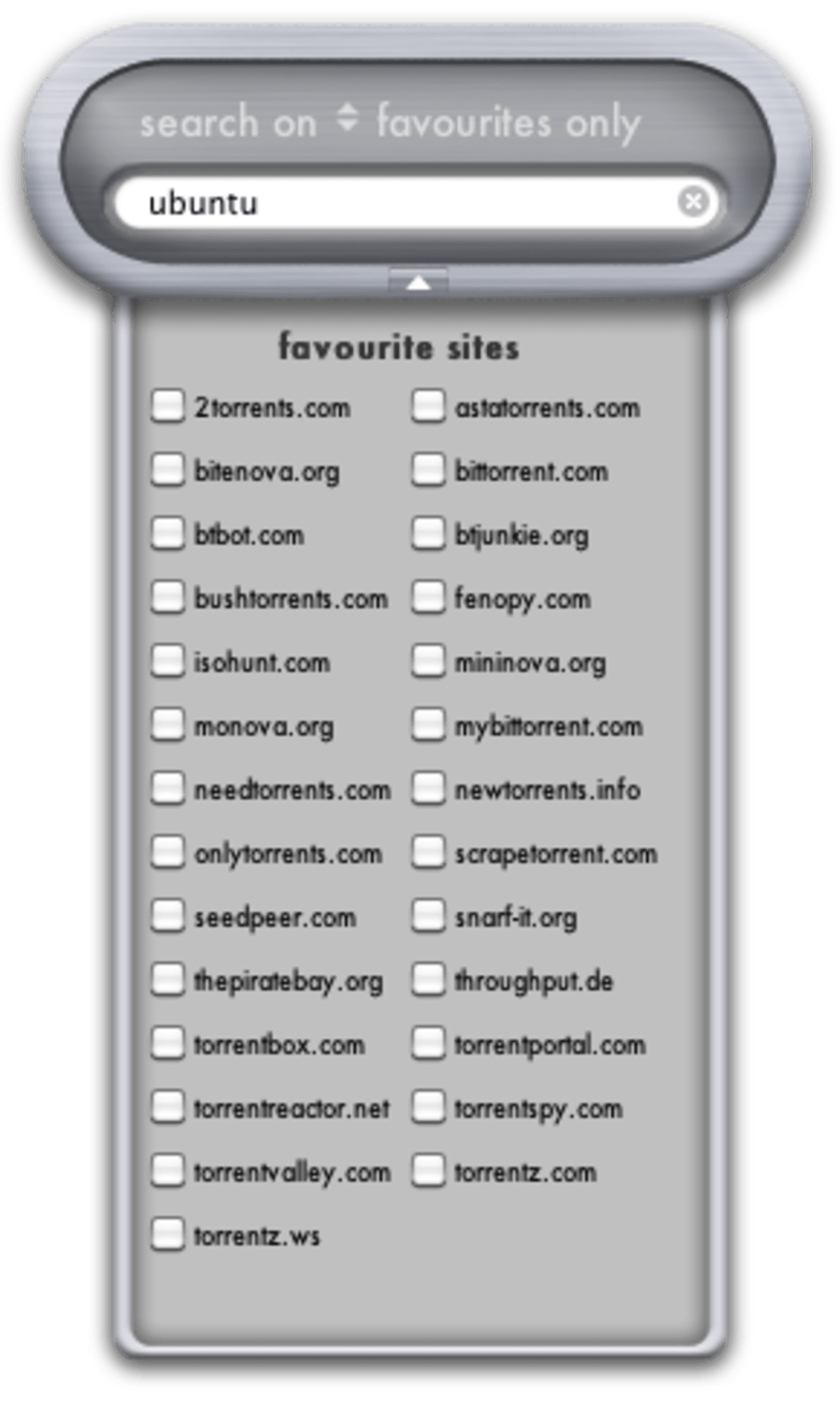
Widgets For Macbook Pro
If you wish to uninstall a widget, open another widget called “Widgets”. From that one, you can delete others by pressing the minus next to their name.