I have some PowerPoint presentations to show in a commercial meeting on a Mac. But my Microsoft Office always works badly. Is there any PowerPoint viewer for Mac? Thanks.
Explore Backstage view in PowerPoint 2016 for Mac. This view contains many tabs, and each tab is a gateway to more options, changing settings, and sharing features. This is the print version of this page.
No PowerPoint slide deck with any modicum of complexity will transfer perfectly without a lot of tweaking and testing back and forth. If you're composing on any computer (Mac or Windows) to later present on a another computer you've never used then assume you will have problems with fonts. The next step is to install the transcript viewer, available here. Download the file, then type the following commands into your Terminal: cd /Downloads. Wine E-TranscriptBundleViewer-6.1.1.exe. Of course, use the version number of the file you downloaded on the last command. This will open an E-Transcript Viewer installation window. OpenOffice for Mac, a free open-source program Selecting any of these apps will open PPT and PPTX PowerPoint files, as well as PPSX PowerPoint Slideshow files. If you select the Column view in Finder, you can look at the file without launching an app. Click the arrows that appear on the preview in Finder to move through the slides. Powerpoint Viewer For Mac free download - PowerPoint Viewer, PowerPoint Viewer 2003, Free Powerpoint Viewer, and many more programs.
In your office life, the frequent office tool you always use is PowerPoint, especially in some meeting presentations. PowerPoint presentation is necessary to show your boss, partner, even your customers. So, a good-to-use PowerPoint viewer is very indispensable.
Pptx File Viewer For Android
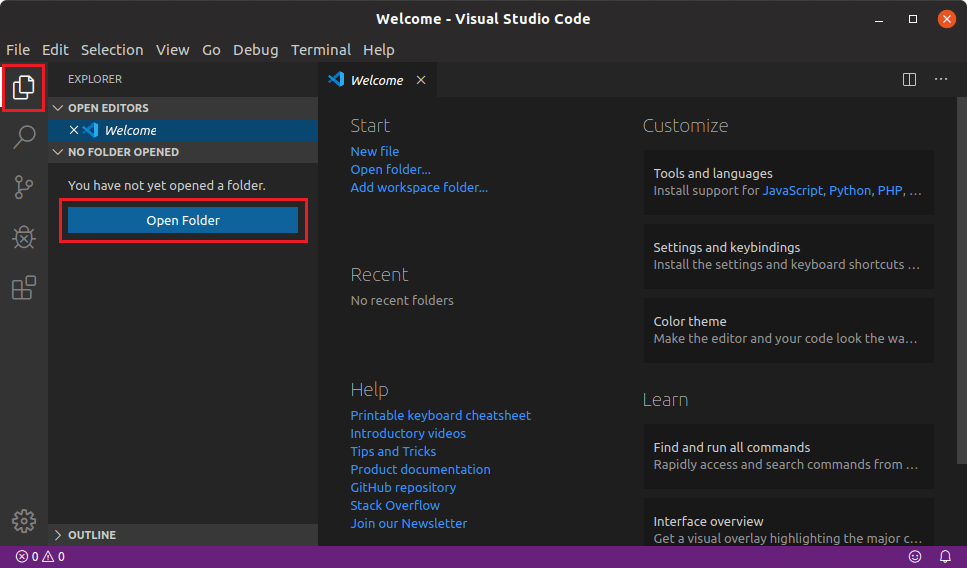
The built-in PowerPoint viewer is the Microsoft Office PowerPoint. If you install Microsoft PowerPoint 2010 on your computer, then you can open and read those PowerPoint files directly. However, PowerPoint Office does not always work well.
So here, you need to find the best PowerPoint viewer. In this post, we will share you PowerPoint viewer for Mac, online and for mobile device like iPad or Android phone.
PowerPoint Viewer
Part 1. Best 2 free PowerPoint viewers online for Windows and Mac
Online PowerPoint viewers are the widely used viewers for most users.
PowerPoint Online - Online PowerPoint viewer with Microsoft account
If you have Microsoft account, then you can read PowerPoint files on web.
Step 1 Go to https://office.live.com/start/PowerPoint.aspx, and log in your Microsoft account.
Step 2 Click 'File' > 'Open' > 'Open form OneDrive' to upload your PowerPoint files on local computer, or the files that have been stored on OneDrive.
1. You need to upload your own PowerPoint files to OneDrive, and OneDrive only provides you free 5GB cloud storage.
2. If you have very confidential PowerPoint files, you are suggested not to use online PowerPoint viewer for online web is not 100% safe.
Google Slides - Online PowerPoint reader
Google Sildes is another one free online PowerPoint viewer, you can also free to use this online PowerPoint viewer.
Step 1 Go to https://docs.google.com/presentation/?usp=mkt_slides, click the Plus image to add PowerPoint files.
Step 2 In the pop-up PowerPoint interface, click 'File' > 'Import slides' to upload your own PowerPoint files, then click 'File' > 'Open' > chose the PowerPoint file you just uploaded to Drive for reading.
Tips
1. Drive provides you free 15GB storage for PowerPoint files storage.
2. You have to run Microsoft Office 2003.
Part 2. Microsoft PowerPoint Viewer (2010 and before)
Pptx File Opener Mac
If you do not have Microsoft PowerPoint 2010 installed on your computer, then you can still open and view PowerPoint presentations by using PowerPoint Viewer.
PowerPoint Viewer is the free to let you view full-featured presentations created in PowerPoint 97 and later versions with full fidelity. This viewer also supports opening password-protected Microsoft PowerPoint presentations.
Step 1 Free download PowerPoint viewer here, https://www.microsoft.com/en-us/download/details.aspx?id=8255, then install it on your computer.
Step 2 After installing PowerPoint viewer, double-click this reader to import PowerPoint file or files.
Step 3 You can present the PowerPoint files in full screen. If you want to read other PowerPoint files, you need to click 'Menu' > 'End Show' to load other PPT files.
Check the following list to see what PowerPoint file type and Windows computer system support for this free PowerPoint viewer.
| PowerPoint filename extensions | .ppt, .pptx, .pptm, .pot, .potx, .potm, .pps, .ppsx and .ppsm |
| Presentations created in the Microsoft Office programs | Microsoft PowerPoint 2010 Microsoft Office PowerPoint 2007 Microsoft Office PowerPoint 2003 Microsoft PowerPoint 2002 Microsoft PowerPoint 2000 Microsoft PowerPoint 97 |
| Windows system | Windows 7, Windows Server 2003 R2 (32-Bit x86) Windows Server 2003 R2 x64 editions Windows Server 2008 Windows Vista Service Pack 1 Windows Vista Service Pack 2 Windows XP Service Pack 3 |
Tips
1. PowerPoint viewer is free to read on Windows computer.
2. It does not support editing functions.
3. It does not support Microsoft Office 2013 and 1995.
4. PowerPoint Viewer opens supported presentation file types only if a version of PowerPoint is not installed on the PC that is being used. If PowerPoint is installed, it opens the presentation and PowerPoint Viewer is not used.
Part 3. PowerPoint to Video Converter – Open PowerPoint in video
If you use Mac, or want to view PowerPoint files on your iPad or Android phone, at this point, you may get stuck. Moreover, if you do not have the internet connection, you will find the online PPT viewer is not available. So the easiest way to open and read your slideshow is to convert your PowerPoint files into a video, which lets you view your PowerPoint files on the go. PowerPoint to Video Converter is the exact tool.
- Convert PowerPoint to DVD and video on Windows 64 bit or 32 bit.
- Support various PowerPoint file formats, like *.ppt, *.pptx, *.pptm, *.ppsx, *.pps, *.ppsm, *.potx, *.pot, *.potm, *.odp, etc.
- Support all PowerPoint version like 2016, 2013, 2012, 2010, 2007, etc.
- Add your narration to your PowerPoint files.
Step 1 After installation, you need to launch this tool on your computer, and choose 'Convert into Videos'.
Step 2 Click 'Add PPT File(s)' > 'Next' to select 'Converting Mode' and 'Video Settings'. Here you can choose MP4, MOV, AVI, or other video formats.
Step 3 Click 'Start' to convert PowerPoint to video so you can get any PowerPoint viewer on your Mac, or iPad.
Till now, all PowerPoint viewers have been shared here. You can choose the best one viewer according to your situation to read PowerPoint files.
Conclusion
This page collects the best 4 PowerPoint viewers for Windows, Mac and online users. You can easily open a PowerPoint file without PowerPoint app. Moreover, you can view the PowerPoint files in the form of video on your any device.
Which one is the best one? Now, it is your turn to leave your comments below.
Part 4. FAQs of PowerPoint Viewer
What is PowerPoint show format?
PPSX is the extension for a PowerPoint show. It saves presentations as a slideshow. When you double-click it, it opens in Slide Show view rather than Normal view.
How do I convert a PPTX file to PDF?
If you want to make your PPTX file universal, converting PowerPoint presentation to PDF is a good solution. Open the PPTX file in PowerPoint 2010 or later, and click File > Save As > This PC (Computer). Type file name and select PDF from the drop-down list of Save as type. Then click the Save button to convert PPTX file to PDF.
How do I format all images in PowerPoint?
Open the PowerPoint file and select the images. On the Format tab, you can select to crop images, add frame, change color or brightness, add effects, and even compress pictures in PowerPoint.
What do you think of this post?
Excellent
Rating: 4.5 / 5 (based on 277 ratings)
January 23, 2019 16:48 / Updated by Jenny Ryan to PowerPoint
-->You can use PowerPoint add-ins to build engaging solutions for your users' presentations across platforms including Windows, iPad, Mac, and in a browser. You can create two types of PowerPoint add-ins:
Use content add-ins to add dynamic HTML5 content to your presentations. For example, see the LucidChart Diagrams for PowerPoint add-in, which you can use to inject an interactive diagram from LucidChart into your deck.
Use task pane add-ins to bring in reference information or insert data into the presentation via a service. For example, see the Pexels - Free Stock Photos add-in, which you can use to add professional photos to your presentation.
PowerPoint add-in scenarios
The code examples in this article demonstrate some basic tasks for developing add-ins for PowerPoint. Please note the following:
To display information, these examples use the
app.showNotificationfunction, which is included in the Visual Studio Office Add-ins project templates. If you aren't using Visual Studio to develop your add-in, you'll need replace theshowNotificationfunction with your own code.Several of these examples also use a
Globalsobject that is declared beyond the scope of these functions as:var Globals = {activeViewHandler:0, firstSlideId:0};To use these examples, your add-in project must reference Office.js v1.1 library or later.
Detect the presentation's active view and handle the ActiveViewChanged event
If you are building a content add-in, you will need to get the presentation's active view and handle the ActiveViewChanged event, as part of your Office.Initialize handler.
Note
In PowerPoint on the web, the Document.ActiveViewChanged event will never fire as Slide Show mode is treated as a new session. In this case, the add-in must fetch the active view on load, as shown in the following code sample.
In the following code sample:
The
getActiveFileViewfunction calls the Document.getActiveViewAsync method to return whether the presentation's current view is 'edit' (any of the views in which you can edit slides, such as Normal or Outline View) or 'read' (Slide Show or Reading View).The
registerActiveViewChangedfunction calls the addHandlerAsync method to register a handler for the Document.ActiveViewChanged event.
Navigate to a particular slide in the presentation
In the following code sample, the getSelectedRange function calls the Document.getSelectedDataAsync method to get the JSON object returned by asyncResult.value, which contains an array named slides. The slides array contains the ids, titles, and indexes of selected range of slides (or of the current slide, if multiple slides are not selected). It also saves the id of the first slide in the selected range to a global variable.
Xlsx File Viewer For Mac
In the following code sample, the goToFirstSlide function calls the Document.goToByIdAsync method to navigate to the first slide that was identified by the getSelectedRange function shown previously.
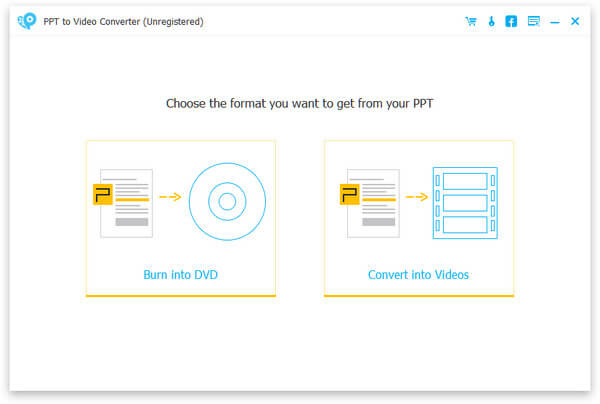
Navigate between slides in the presentation
In the following code sample, the goToSlideByIndex function calls the Document.goToByIdAsync method to navigate to the next slide in the presentation.
Get the URL of the presentation
In the following code sample, the getFileUrl function calls the Document.getFileProperties method to get the URL of the presentation file.
Create a presentation
Your add-in can create a new presentation, separate from the PowerPoint instance in which the add-in is currently running. The PowerPoint namespace has the createPresentation method for this purpose. When this method is called, the new presentation is immediately opened and displayed in a new instance of PowerPoint. Your add-in remains open and running with the previous presentation.
The createPresentation method can also create a copy of an existing presentation. The method accepts a base64-encoded string representation of an .pptx file as an optional parameter. The resulting presentation will be a copy of that file, assuming the string argument is a valid .pptx file. The FileReader class can be used to convert a file into the required base64-encoded string, as demonstrated in the following example.
See also

