First, you need to turn on the ‘iCloud’ button. Now open ‘System Preferences’ from your Mac. Click on ‘iCloud’ icon & login to iCloud using your Apple Id & password. Now check the box individually which you want to have a backup for. To back up the content on your iOS device, follow these steps: Make sure your computer has the latest version of iTunes. Connect your iOS device to your computer. Choose File Devices Back up. If you're using iTunes 10.7 or earlier, right-click the device from the list and choose Backup Now. You can also back up by syncing your iOS.
- Manual Backup Mac To Icloud Password
- Manual Backup Mac To Icloud Backup
- Manual Backup Mac To Icloud Bypass
Manual Backup Mac To Icloud Drive; Manual Backup Mac To Icloud Password; It sounds like you are wanting to back up your iOS device to iTunes on your computer. I recommend the following article to help you get that accomplished: iOS: Back up and restore your iOS device with iCloud or iTunes. Jan 11, 2018 Part 2: How to Backup Computer to iCloud. This wikiHow teaches you how to save a backup of your entire Photos library on a Mac. You can automatically upload all your pictures to iCloud if you want an online backup, or copy your Photos Library file to an external drive if you want to save a manual backup.
By Gina Barrow, Last updated: February 11, 2020
Many Mac users often find themselves in dilemma after they have lost certain files without creating any backups. Often, they think that their Macs don’t need to be backed up since no one else is using it, and they haven’t done anything that can cause data loss.
However, there are uncommon situations such as virus attacks or corrupted system files that can trigger and cause data loss. There are many options on how to backup your Mac and the easiest is to use the iCloud service.
In this article, we will learn how to backup Mac to iCloud plus other methods on how to secure your personal files and information.

Part 1. How to Backup Mac to iCloud
Apple provides free 5 GB of iCloud storage to every Apple ID registered where you can use it as your backup option. This storage space is upgradeable at anytime you wish to add more space.
One of the best features of iCloud is the ability to sync across all your iOS devices including your iPhone, iPad, iPod Touch, and Mac. It only requires one Apple ID on all these devices and you are free to utilize all the iCloud features.
Apart from that, you can access your data anytime as long as you are connected to the internet.
Follow this guide on how to backup Mac to iCloud and never lose any of your files again:
- On your Mac, launch System Preferences and select iCloud.
- Sign in with your Apple ID and password.
- After you have successfully logged in, choose the types of data you wish to add in your backup. (You can choose from your Photos, Emails, Contacts, Calendars, and many more.)
- From here you can manage other files like your iCloud Photo Library and customize the way iCloud will backup your photos.
- Choose iCloud Drive.
- Drag and drop the files you wish to backup or you can simply add a copy as well.
- Once you have set up the iCloud Drive, all the files and documents saved in iCloud will be moved to iCloud Drive.
That’s it! You have just setup and learned how to backup your Macto iCloud. You are now confident that you can easily retrieve your information from iCloud in case something happens on your Mac.
Manage Your iCloud Storage
Most of the time, iOS users are actually more concerned of their iCloud space storage than their files due to the limited amount of free space. However, you have options to manage your iCloud storage so you can maximize the 5 GB allotted space or you can buy more.
Turn off backup from multiple devices
Because iCloud syncs across your devices, it is normal that it will consume the free space quickly. However, you always have the option to decide which devices need backup to save more iCloud space.
Follow this step to turn off iCloud backup on multiple devices:
- Decide what iOS device will have iCloud backup.
- On the device that doesn’t need a backup, go to Settings.
- Find and tap iCloud.
- Toggle the iCloud Backup bar off.
By doing turning off the iCloud backup on the given device, it will no longer sync with your iCloud account.
Part 2. Use Time Machine as Your Backup on Mac
Apart from the iCloud service, Apple also offers a default backup option called the Time Machine. It works by providing backup to all your files like apps, photos, documents, system files, and more on your Mac.
Unlike the iCloud service that saves your files online, Time Machine backups are stored externally and can be restored externally as well. Time Machine on the other hand, uses external storage devices such as a FireWire drive, Airport Time Capsule, USB or external hard drives.
Here is the complete guide on how to use Time Machine as your Backup on Mac:
- First, plug in your external storage device to your Mac and select Use as Backup Disk on the pop-up message.
- If you don’t see a pop-up message, you can add it manually by going to Time Machine, and then Time Machine preferences. Choose Select Backup Disk.
- Choose your external storage from the list of available disks.
- Check the box beside Encrypt backups and then click Use Disk.
Your first backup with Time Machine will take a while depending on the files you have set for backup. However, you can also enjoy the convenience of auto-backup with Time Machine. Time Machine will only add the files recently changed from the previous backup.
Part 3. How to Retrieve Lost or Deleted Files from Mac
Data loss is a common problem especially with Mac users who have not taken proper backups. Most of the time, users tend to endure data loss and shrug this annoying incident without knowing that they can still recover them.
FoneDog Data Recovery is a third-party wizard that every Mac user can rely on. It provides data recovery of all file types and from any devices.
You can recover any of the following files such as:
- Archives
- Emails
- Documents
- Videos
- Photos
- And many more
Data RecoveryRecover deleted image, document, audio and more files.Get deleted data back from computer (including Recycle Bin) and hard drives.Recover loss data caused by disk accident, operation system crushes and other reasons.
It doesn’t matter what device or storage you are using, FoneDog Data Recovery can retrieve it from various options like:
- Hard Drive
- Memory Card/SD Card
- USB Flash Drive
- Deleted Files
- Mac or Windows computers
- Partitions
- And even the Recycle/Trash bin
Many users have already experienced the excellent features of FoneDog Data Recovery; you too can experience its wonders by downloading it for free.
Part 4. Summary
The steps on how to backup Mac to iCloud are pretty simple and upfront; you don’t have to do a lot of complicated steps just to save and store your important files.
Apart from iCloud, you can also use the Time Machine backup feature on Mac to store your personal files externally. Safeguard your data at any time using these two free methods.
If you are too late and already lost or deleted important files, don’t worry; FoneDog Data Recovery will save you from all the heartaches. It’s a genius recovery tool that can retrieve all types of files from any storage devices.
Photos, keeping a record of people’s valuable memory, may be the most important things on iPhone. Getting photos damaged or lost must make you disappointed. Therefore, it is necessary for you to make a backup of your photos. On one hand, backup can help you free up more space on your iPhone. On the other hand, backup is convenient for you to view these photos at any time. Here, we will give you some ways to backup your photos to iCloud. You can choose the best way to do it.
Download iOS Backup & Restore FREE Now!
Purchase iOS Backup & Restore Now!
OneClick to Backup iPhone Data to Mac or Windows and Restore with Ease.
1How to Backup Photos to iCloud Automatically
The first way for you is to make iCloud backup photos stored on your iPhone automatically. Read how to backup photos to iCloud automatically.
Manual Backup Mac To Icloud Password
Step 1 Open Settings on your iPhone and tap on your name.
Step 2 Tap on iCloud and then Photos.
Step 3 Turn on the switch next to iCloud Backup and tap on Back Up Now.
Step 4 You must ensure that your iPhone is connected to a power source and Wi-Fi network, and that its screen is locked. In this way, your iPhone will backup photos to iCloud automatically.
2How to Backup iPhone Photos to iCloud Manually
The second way for you is to make iCloud backup photos stored on your iPhone manually. Read how to backup photos to iCloud manually.
Step 1 Open Settings on your iPhone and tap on your name.
Step 2 Tap on iCloud and then Photo.
Step 3 Turn on the switch next to iCloud Backup and tap on Back Up Now. You must make your iPhone keep connected to a Wi-Fi network until the whole process completes.
Step 4 After a complete backup, go back to Settings, click on your Apple ID and then iCloud. Tap on iCloud Backup and then Back Up Now to see the time and size of the photos backed up.
Note: Using iCloud to backup photos automatically or manually has three disadvantages.
- Firstly, only 5GB storage is provided for free. If users want to backup more, they have to pay for more space.
- Secondly, users will easily feel bored by using iCloud to backup photos due to a time-consuming process. Also, an alternative backup can not be achieved by using iCloud.
- Thirdly, the photos that have been backed up can not be checked.
So how can we deal with these troubles? Of course, iMyFone D-Port Pro is the most recommended way. Read how to backup photos.
3Backup iPhone Pictures using a Third-Party Tool
iMyFone D-Port is an excellent option for you to backup iPhone photos compared with other tools. This backup tool can export over 20 types of data from different sources. It can also make up for the disadvantages of iCloud backup mentioned above.
Key Features:
- You can view and extract your photos whenever you want to use them in the future without restoring them on the iPhone.
- A selective backup can be achieved by using this tool. In other words, you are allowed to selectively choose the pictures that you really want to backup.
Steps to Use iMyFone D-Port to Backup iPhone Pictures
Step 1 Launch iMyFone D-Port Pro and connect your iPhone to computer. Select Back up & Export from Device. Then click on Export Data.
Step 2 Choose the data on the screen that you really want to export and click on Next.
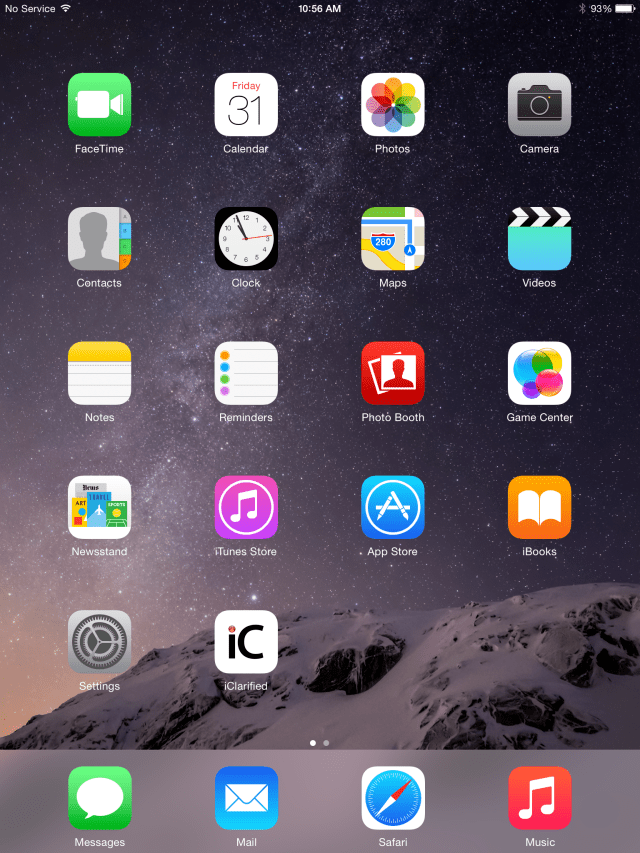
Step 3 The pictures begin to show up on the screen. You can select the pictures to be backed up and finish your operation by clicking on Export.
⚠ Click here, if you want to transfer photos from iPhone to computer, or transfer photos from computer to iPhone after the backup procedure.
4View and Access iCloud Backup for Free via iMyFone D-Port
iMyFone D-port iCloud backup viewer serves as an effective data exporter in viewing iCloud backup on your computer. By using it, you can preview several files in the iCloud backup or extract and view a particular file without restoring all iCloud backup. Thus, it is wise for you to give it a try.
Key Features:
- View Up to 20 Files: By using this tool, you are allowed to view up to 20 different files, which are more than the files other tools provide to be viewed.
- View Data in iTunes: You can view both iCloud backup and iTunes backup. The multifunction of D-Port can strengthen your data backup experience.
- Act as iPhone Data Exporter: This tool can be used as data exporter. You can export data from your iPhone to your Mac/PC.
Steps to Use iMyFone D-Port to View iCloud Backup
Step 1 Log in your iCloud account to choose one iCloud backup.
Step 2 Choose the iCloud backup you really want to view, click on Next and download it on your computer. Then, choose the type of data you want to view.
Step 3 After the tool finishes its scanning data in the iCloud backup, you are allowed to see and view the data in iCloud backup for free.
Manual Backup Mac To Icloud Backup
⚠ For information:How to Access iCloud Photos?
⚠ For those who want to backup iPhone Photos to iTunes, Click here.
Download iOS Backup & Restore FREE Now!
Purchase iOS Backup & Restore Now!
OneClick to Backup iPhone Data to Mac or Windows and Restore with Ease.
Manual Backup Mac To Icloud Bypass
Related Articles
