Click Start All Programs ArcGIS ArcGIS Administrator. In ArcGIS Administrator, click the Desktop folder and set the License Manager's hostname. Alternatively, use '27000@server name', depending on the port designated. Example: SERVER ANY 27000 VENDOR ARCGIS PORT=27001 FEATURE ACT ARCGIS 1 permanent 1 7ED49106D630. The server firewall should allow inbound connections on 27000 and outbound connections for 1234. The arcgis desktop clients should allow outbound connections on 27000 and inbound connections for 1234. And whatever you do, don't use 9 for the vendor daemon. My tech support rep suggested something in the 4000 range for the vendor daemon and client ports (1234 happens to be used by the popular VLC Media Player). Error: Provide your license server administrator with the following information: Cannot connect to license server system. The license server manager (lmgrd) has not been started yet, the wrong port@hostname in the license file is being used, or the port or hostname in the license file has been changed. The licenses resource lists the current license level of ArcGIS for Server and all authorized extensions.
In this topic
ArcGIS Server uses certain ports to communicate with machines on the Internet and intranet. Below is a description of the ports that you may need to allow on your firewall.
HTTP port 6080
ArcGIS Server communicates through port 6080, and you must ensure that your firewall allows HTTP communication through this port. If you don't want users of the server to know about or include port 6080 in their requests, the recommended action is to install the ArcGIS Web Adaptor. See About the ArcGIS Web Adaptor to learn more.
HTTPS port 6443
When SSL is enabled, ArcGIS Server uses port 6443 by default.
Ports 4000–4003

ArcGIS Server uses four ports for communication between GIS servers. When you create or join a site, these are assigned to ports 4000–4003. If any of those ports are in use by other applications, those ports are skipped and a corresponding number of additional ports are used beyond 4003.
You must ensure that your firewall allows communication with other GIS server machines through four ports beginning with 4000 and not counting any port currently in use by another application.
You can use the ArcGIS Server Administrator Directory to see where the ports were assigned (and thus which ports you should open on your firewall). Click machines > <Machine Name> > Ports to see the port assignments. You'll notice that the ports are named according to their function. The port names do not have to match the port numbers between GIS server machines. For example, the NamingPort could be 4003 on one GIS server and 4006 on a different GIS server.
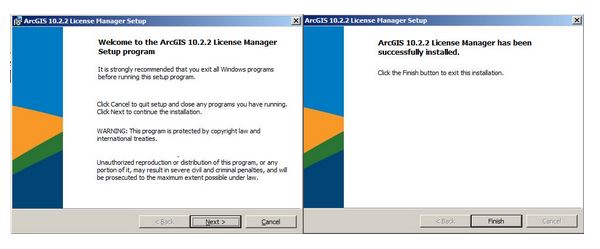
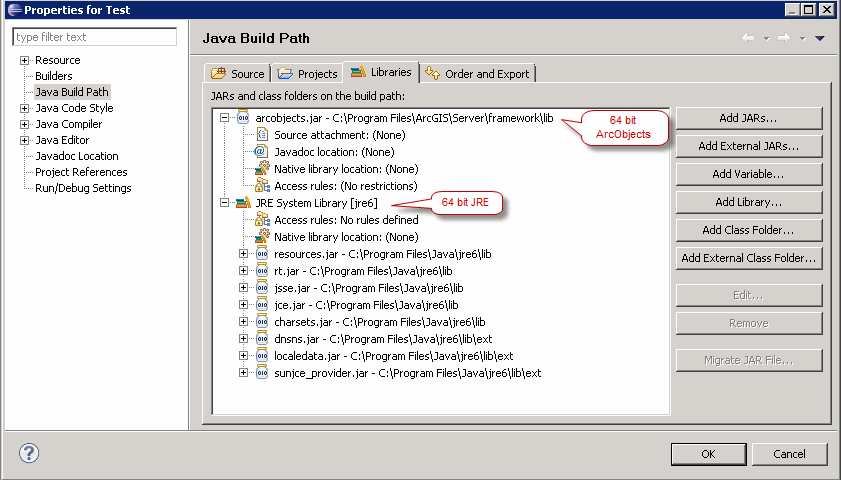
Using a different set of port numbers
If you want ArcGIS Server to use a different set of port numbers, log in to the Administrator Directory and click machines > <Machine Name> > edit. In the list of ports, type the new port numbers you want to use and click Save Edits. You can do this on each GIS server participating in the site if desired.
Cluster ports (4004 and above)
Each cluster on your site uses a unique port. This port must allow communication from all machines in the cluster. In a typical site, the default cluster uses port 4004 (although this can vary if any ports between 4000–4003 were in use and the ArcGIS Server site already assigned 4004).
Whenever you create a new cluster, you must specify the cluster port or accept the default, which is the next available port above 4004.
When you view a cluster in the Administrator Directory, you can see which port it is using. Just click clusters, then click the name of your cluster.
Internally used ports (1098, 6006, 6099, others)
Ports 1098, 6006, 6099, and other random ports are used by ArcGIS Server to start processes within each GIS server machine. You do not have to open these ports for access by other machines; however, you should be aware that ArcGIS Server is using them in case you run other applications that require the same ports.
If the ArcGIS Server installation detects that one of these ports is in use, it will automatically increment the port number it uses. For example, if it detects that another application is already using 1098, it will use 1099 if that port is available.
When ArcGIS Server is installed on a server machine, avoid using your firewall to obstruct internal communication within that machine.
If restrictive firewall policies are preventing your site from being created (usually evidenced by an error message 'Failed to create the service 'System/CachingTools.GPServer') then you can adjust your firewall to explicitly allow the ArcGIS Server processes. For example, with Windows Firewall, you can add new inbound rules that allow the following four programs:
Arcgis License Server Default Port
- <ArcGIS for Server installation location>binArcSOC.exe
- <ArcGIS for Server installation location>frameworketcservicebinArcGISServer.exe
- <ArcGIS for Server installation location>frameworkruntimejrebinjavaw.exe
- <ArcGIS for Server installation location>frameworkruntimejrebinrmid.exe
Arcgis License Server Ports Ubuntu
OpenLM supports monitoring of a wide and ever-growing variety of license managers. This application note describes the steps for interfacing the ArcGIS Online license manager with OpenLM so that license usage and license statistics may be collected.
For interfacing with “ArcGIS Online”, there are 3 parameters which are received and processed by OpenLM. Feature license quantity and license usage are incorporated by default, but the administrator can decide whether to gather and display allocated licenses as used licenses or not.
Please note that these options can be configured in parallel, where the administrator will be able to view allocated licenses as used – as well as unused – at the same time.
The following steps will demonstrate how to interface the “ArcGIS Online” license manager, and how to toggle allocated usage:
1. Open up the “OpenLM Server Configuration” tool.
2. Click ‘Add’ to add a new server to be monitored.
3. Select the “ArcGIS Online” license manager type from the dropdown menu.
4. Give the license manager a descriptive name under ‘Description’.
5. Select the time zone of the License Manager server.
6. Under “Hostname”, input the “ArcGIS Online” admin portal including the port 443 as suffix, as such: ####.maps.arcgis.com:443 (where #### is your organization name as per the ArcGIS Online login URL – see the section below this one for clarification)
7. Tick the checkbox named “Show named users allocations as usage” if you would like OpenLM to incorporate and report allocated licenses as used. Leave it unchecked if you only want to see existing sessions *
8. If you ticked the box from the previous step, under ‘Port’ input ‘2’ then click on the adjacent ‘Set’ button. Otherwise, input ‘1’.
9. Enter admin credentials (Username, password and password confirmation) and tick the “Is secure connection (https)” box.
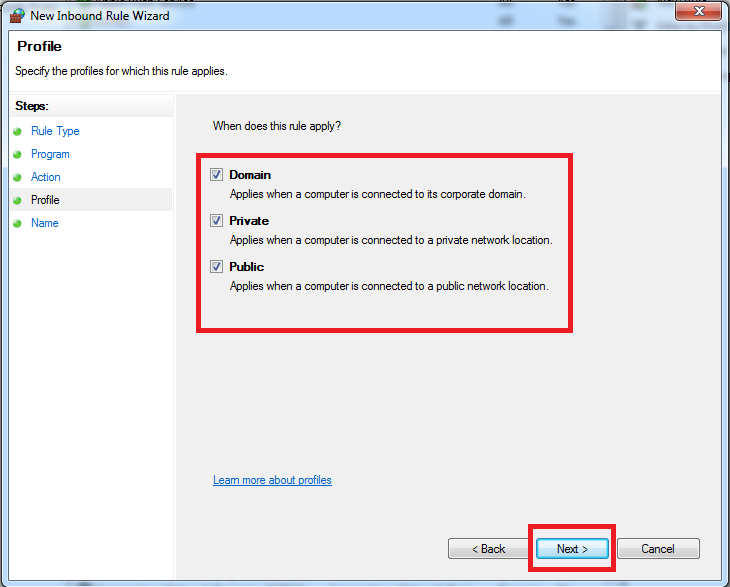
10. Click ‘Apply’.
11. Open the OpenLM User Interface to see the relevant server and its usage in all reports.
* Please note that both options can be represented in OpenLM by simply adding another license server with the same credentials but with a different port and ticking the “Show named users allocations as usage” checkbox.
ArcGIS Online configuration options for when you want to gather only usage data
ArcGIS Online configuration options for when you want to gather allocation data as usage

Finding out your ArcGIS Online license manager URL:
- Go to the ArcGIS login page: https://www.arcgis.com/home/signin.html?useLandingPage=true
- Enter your credentials and click “Sign In”
- You will be redirected to your company’s ArcGIS Online page. The format is usually: {organization_name}.maps.arcgis.com/home/signin.html or {organization_name}.maps.arcgis.com:{Port}/home/signin.html
Verifying the connection
1. Open the OpenLM User Interface by going to Windows Start → OpenLM → OpenLM User Interface
2. Click the EasyAdmin Start → Widgets → License Servers:
3. The “License Servers” window will appear:
Verify that the configured ArcGIS Online license manager appears on the list. A green circle node indicates an active connection to the license server.
Related Articles
- Interfacing the LiMBR Licence Manager – KB823
- Interfacing the AEScripts License Manager – KB822
- Interfacing the Intergraph Smart Licensing Cloud – KB821
- Interfacing the Altair License Server – KB820
- Interfacing GEOVIA License Manager – KB819
- Interfacing COSCOM – KB817
