For $1.99 a month, you can purchase a subscription that works with Reader DC. Adobe Reader DC vs. Adobe Reader More digital tools are moving to the cloud every year, and Adobe's Creative Cloud is part of the trend. Even though you can still use the standard version of Adobe Reader, it's being phased out for Reader DC. If you are frustrated by the Adobe Reader application because it won't let you save only SPECIFIC pdf pages, or delete pages, or rearrange them, then this vi.

Preview User Guide
You can open PDFs and images in Preview, change how documents are shown in the Preview window, and get information about the files.
- So many people who started on Windows think they need adobe PDF reader. Preview will do it all without opening your Mac to adobes insecure reader. Score: 6 Votes (Like Disagree) Xavier.
- Signed PDFs Not Printing or Displaying the Signatures on a Mac (zipForm Edition) The issue that you are encountering with the signatures not displaying or printing properly has to do with the program Mac Preview. Mac Preview is the default PDF viewer on all Mac systems however, Mac Preview cannot process Adobe Digital Signatures.
- Adobe Acrobat remains the gold standard for PDF editors—as well as the most expensive. Given the cost of upgrading from Adobe’s free Acrobat Reader, it’s worth familiarizing yourself with.

Open PDFs and images
You can double-click a PDF or image file to open it by default in Preview. You can also open Preview and select the files you want to view.
In the Preview app on your Mac, choose File > Open.
Locate and select the file or files you want to open, then click Open.
Tip: To open a file you’ve worked on recently, choose File > Open Recent.
Adobe Reader Vs Preview For Mac Pro
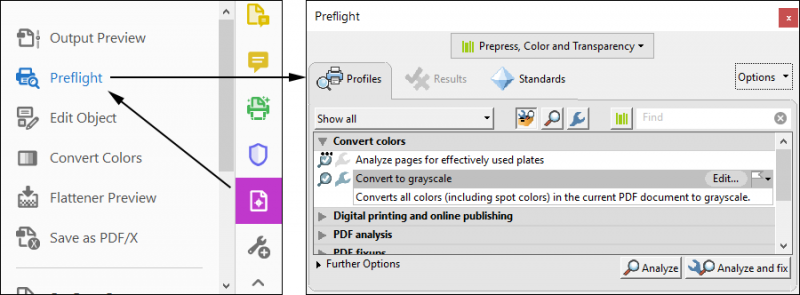
To open a document in iCloud Drive, click iCloud Drive in the Finder sidebar, then double-click the PDF to open it. See Use iCloud Drive to store documents.
Adobe Reader Vs Preview Mac
From the desktop, you can also select a file or files, then choose File > Open With > Preview.
If you open multiple files at the same time, you can set them to open in the same Preview window or open in tabs.
View PDFs or images
When you open a PDF with multiple pages, you can view thumbnails of all the pages in the sidebar.
In the Preview app on your Mac, open a PDF or image that you want to view.
Do any of the following:
Show thumbnails: Choose View > Thumbnails or View > Contact Sheet.
Show a document’s table of contents (if it has one): Choose View > Table of Contents.
Close the sidebar: Choose View > Hide Sidebar.
Show pages in a continuous scroll: Choose View > Continuous Scroll.
Show one page at a time: Choose View > Single Page.
Show two pages side by side: Choose View > Two Pages.
Scroll pages: Swipe up or down on the trackpad using two fingers.
Go to a specific page: Click a thumbnail, or choose Go > Go to Page.
Go to the previous or next page: Click the Previous button or the Next button in the Preview toolbar. (If you don’t see the buttons, choose View > Customize Toolbar, then add them.) If your Mac has a Force Touch trackpad, you can accelerate through the previous or next pages by pressing and holding the button, then adding pressure; the more firmly you press, the faster you move through the pages.
Change how thumbnails are shown
If a window sidebar contains multiple PDFs, you may have trouble finding a particular document. You can collapse a PDF’s page thumbnails so you see only the PDF’s filename.

In the Preview app on your Mac, open a PDF or image that you want to view.
Do any of the following:
View thumbnails: Choose View > Thumbnails or View > Contact Sheet.
Sort thumbnails: Control-click a thumbnail, then choose an item from the Sort By submenu in the shortcut menu.
The thumbnails are sorted by file. You can’t sort PDF page thumbnails within a PDF.
Change the size of the thumbnails: Choose View > Thumbnails, then drag the sidebar’s separator to the left or right to change the width of the sidebar.
Collapse or expand PDF thumbnails: Click the arrow next to the PDF’s filename in the sidebar.
View information about PDFs or images
You can use the inspector to view information about a document or image, such as file size, the author’s name, and the image resolution.
In the Preview app on your Mac, open a PDF or image that you want to view.
Choose Tools > Show Inspector, then do any of the following:
Get general file information: Click the General Info Inspector button .
View keywords: Click the Keywords Inspector button . See Assign keywords to a PDF or image.
View a list of annotations: Click the Annotations Inspector button . To display an annotation, double-click it. See Annotate a PDF or Annotate an image.
View encryption and permission information in a PDF: Click the Encryption Inspector button . See Password-protect a PDF.
View cropping information in a PDF: When using a selection tool, click the Crop Inspector button to view the dimensions of the content you’re selecting, then choose a unit of measurement that’s displayed in the Crop Inspector window. See Crop or rotate a PDF in Preview on Mac.
View information about an image: Click the More Info Inspector button . See See where a photo was taken.
Zoom in or out

In the Preview app on your Mac, open a PDF or image that you want to view.
Do any of the following:
Zoom in or out: Choose View > Zoom In or View > Zoom Out. On some trackpads, you can pinch your thumb and index finger closed or open on the trackpad. See Use trackpad and mouse gestures.
View the original size of a page or image: Choose View > Actual Size.
Zoom to a particular section of a PDF or image: Choose Tools > Rectangular Selection, select the section, then choose View > Zoom to Selection. To see the document at actual size again, choose View > Actual Size.
View a page at a specific percentage of its original size: Type a percentage in the Scale field in the toolbar.
If you don’t see the Scale field, choose View > Customize Toolbar, then drag the Scale field to the toolbar.
Magnify an area in a PDF or image: Choose Tools > Show Magnifier, then move the pointer over the area you want to magnify. To stop magnifying, choose Tools > Hide Magnifier or press the Esc key.
