QuickTime Player User Guide
- Quicktime Player For Mac Adjust Player Speed Slow Speed
- Quicktime Player For Mac Adjust Player Speed Slow Windows 10
- Quicktime Player For Mac Adjust Player Speed Slow Cooker
- Quicktime Player For Mac Adjust Player Speed Slow Windows 7
QuickTime Player has onscreen playback controls that let you play, pause, fast-forward, or rewind your video or audio file.
Well, obviously the answer is a video speed changer. It not just helps people speed through a long clip full of fluff, but also enables us to review a series of scenes in slow motion. And in this list-guide, we prepared 5 such tools for you to change video speed easily. VideoProc is an all-round linear video. Apple’s QuickTime is the go-to Mac OS X app for video playback, but there’s more to QuickTime Player than meets the eye. You can rewind and fast-forward movies, increase the audio level beyond the slider limit, and even scrub frame by frame through the movie like you can in Final Cut Pro! Here is how you can change your video speed easily (for playback only) with Mac’s QuickTime Player: Step 1: Launch the QuickTime Player on your Mac and open the video you want to edit (Click File & Open File to select video) Step 2: Once loaded, click the “Play” button to start playing the video. Step 3: To slow down the playback, press.
You can also use playback controls to share a file, or play a file on an AirPlay-enabled device.
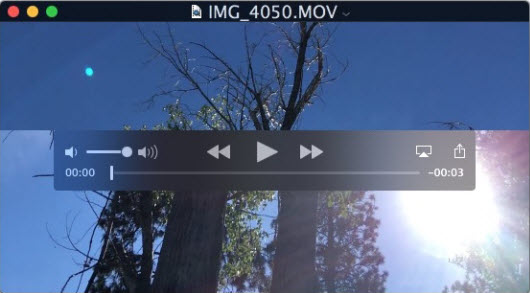
Open a file
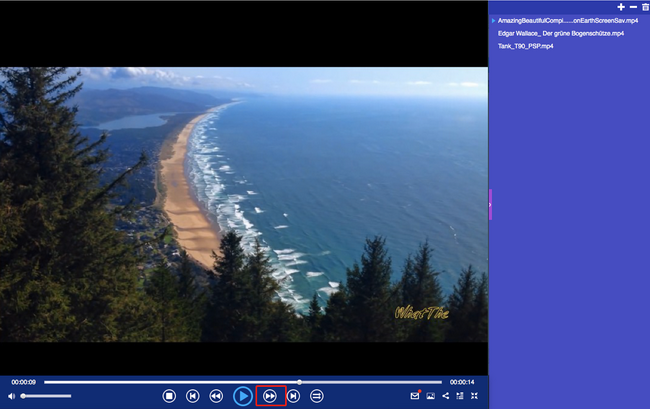
To open a video or audio file in the QuickTime Player app on your Mac, do any of the following:

Double-click the file in the Finder.
If your videos or audio files are in iCloud Drive, click iCloud Drive in the Finder sidebar, then double-click your file. See Use iCloud Drive to store documents on your Mac, iPhone, and iPad.
Choose File > Open File, then select a file, and click Open.
If a file is an older or third-party media format, QuickTime Player may convert it before playing.
Tip: You can also open a file you’ve worked with recently by choosing File > Open Recent.
Play a file
You can play and control a file using the playback controls that appear when the pointer is over the screen. You can fast forward and reverse play, and you can change the playback speed.
In the QuickTime Player app on your Mac, open a video or audio file.
Move the pointer anywhere over the video to show the playback controls. (Controls for audio files are always visible.)
Use the playback controls to play the video or audio file; you can drag the controls to move them out of the way.
If your Mac has a Touch Bar, you can use the playback controls in the Touch Bar.

You can vary the playback speed of a video using the forward or rewind button . To change the playback speed by 2x, 5x, 10x, 30x, or 60x, play the video, then click the forward or rewind button until your video plays at the desired speed.
You can also vary the playback speed in small increments (from 1.1x to 2x) by Option-clicking the forward or rewind button while the video is playing.
If you want the file you’re playing to appear in front of all other windows on your screen, choose View > Float on Top so a checkmark appears next to it. Choose it again to turn it off.
Play a video with picture-in-picture
With picture-in-picture , you can play a video in a resizable floating window, so you can see it on your screen, while you do other tasks on your computer.
In the QuickTime Player app on your Mac, open a video file.
Use the playback controls to play the video file.
Click the picture-in-picture button in the playback controls.
You can click and drag the picture-in-picture window to anywhere on the screen, or click and drag any edge of the window to resize it.
Click the full-screen button or the close button to close the picture-in-picture window.
Play a file in a continuous loop
You can set a video or audio file to play continuously, so that it plays to the end and then starts over from the beginning.
Open the video or audio file you want to loop.
Choose View > Loop so a checkmark appears next to it.
Click the Play button in the playback controls.
To turn off continuous play, choose the command again; the checkmark disappears.
Navigate a video using timecode
You can change the display of the playback controls to show the elapsed time, frame count, or timecode (depending on the characteristics of the video).
Some media files display a timecode—an 8-digit code (00-00-00-00)—in the playback controls, instead of the 4-digit code showing the remaining time. The timecode shows source time information about a specific frame or recorded point, like the time of the original recording, or the frame number. When navigating a project, you can use the timecode to navigate to an exact location of a frame in the media file.
Change the display of the playback controls: Choose View > Time Display, then choose the display option you want.
Navigate to a specific time-coded frame: Choose View > Time Display > Go To Timecode, then enter the timecode you want.
You can also use keyboard shortcuts or gestures to open, play, or pause a file, and more. See Keyboard shortcuts and gestures.
While playing movie on Mac, you may frequently have the need to slow down video. All kinds of slow down video editor tools on the internet can help you slow down a video. Moreover, many players can help you directly slow down your video. In fact, QuickTime Player is one of that kind of programs which can fit your need with ease.
It's easy to overlook the power of the steady and dependable QuickTime Player. Besides video/audio file playing, various key features are designed in QuickTime to help you deal with your media files. When you want to slow down video, you can use QuickTime slow down feature. Just keep reading to find how to slow down movie in QuickTime Player.
Steps to slow motion video in QuickTime
QuickTime Player supports the function of playing video in slow motion. To do that, you can take the following steps.
Step 1 Press and hold on to the play-pause button for about 5 seconds to arise the rate changing menu.
Step 2 In the rate changing menu, you can slow down the video playback rate without losing on the video quality. Surely, you can use it speed up the video playback as you want.
How to disable QuickTime slow motion feature
Whether you want to speed up or slow down video, adjusting the playback speed can suit your need. When you are satisfied with your video playback speed on QuickTime, you can disable the QuickTime slow motion feature.
Step 1 Click 'Windows' on the top menu bar, and then click on 'Show A/V Controls'.
Step 2 Slide the playback slider to the left or right in the new pop up window until you are satisfied with the new playback speed. Close the A/V Controls the video is no longer running in improper motion.
Step 3 Press 'CTRL + S' or 'CMD + S' on your keyboard to save the new video.
Within just a few clicks, you can successfully disable slow motion on QuickTime Player.
Best Media Player you may want to know:
When you want to use QuickTime slow motion, you can use the methods above. If you want to handily play your video, the powerful Media Player can also a good choice. You can free download it and have a try.
Blu-ray PlayerFor MacQuicktime Player For Mac Adjust Player Speed Slow Speed
- Blu-ray Player is a powerful player that could play Blu-ray disc, Blu-ray folder, Blu-ray ISO file and common media files and videos smoothly.
- It has upscale to play Blu-ray disc/folder/ISO file, k ultra HD videos, HD, SD video files.
- As a media player supports HDR, you can get the best image experiences.
- This blu ray playing application is compatible with a wide range of media formats.
- Play popular video/audio formats including MP3, AAC, OGG, MP4, AVI, MKV, MOV, etc.
- Keep original 1080p HD/4K video quality.
- Support 3D video playback.
In this post, we mainly talk about QuickTime slow motion. We show you how to play video with QuickTime slow motion feature. In addition, we tell you a simple way to disable the video slow motion playing on QuickTime. Hope you can better enjoy your movies after reading this article.
Quicktime Player For Mac Adjust Player Speed Slow Windows 10
What do you think of this post?
Excellent
Quicktime Player For Mac Adjust Player Speed Slow Cooker
Rating: 4.8 / 5 (based on 150 votes)
Quicktime Player For Mac Adjust Player Speed Slow Windows 7
June 19, 2018 16:46 / Updated by Jenny Ryan to Player
- Top 10 Alternatives to QuickTime Player
We list 10 great QuickTime Player alternatives and QuickTime Player For Windows/Mac to help you play media files.
- Top 15 Video Player for Android/iOS/Windows/Mac
Want to find the best media player? We list 15 great video players for Android/iPhone/Windows/Mac to help you play media files.
- How to Improve Audio Quality
Want to improve audio quality? Learn how to improve video audio quality with sound quality improver in this post.
