Microsoft Word includes features that allow you to track the changes made by multiple users, as well as a review function that allows reviewers to insert their comments within a document. These features are very useful when you are part of a peer group assigned to work on a project together. They also provide a means for instructors to comment on your work. It allows a peer editor or the instructor to keep track of the comments and changes made by various reviewers.
- How To Insert Full Name Comment Balloons Word For Mac 2017 Torrent
- How To Insert Full Name Comment Balloons Word For Mac 2017 Download
- How To Insert Full Name Comment Balloons Word For Mac 2017 Full
Please note that tracking and reviewing features may vary between different versions of Word. For additional help with your specific version of Microsoft Word, we recommend you visit the Microsoft Office Word support site.
Conventions for Tutorial
Some of the steps included here require the use of the menu bar. However, most of the procedures mentioned in this tutorial involve commands that are included on the Reviewing toolbar. To add the Reviewing toolbar:
Comment and share: How to add a full set of free emojis to Microsoft Word By Mark Kaelin Mark W. Kaelin has been writing and editing stories about the IT industry, gadgets, finance, accounting. This tutorial was created for the Tallahassee Apple Users Group, presenting how to add comments (editorial or otherwise) to a MS Word document. The default Apple keyboard also has two alt keys on the keyboard layout. They are named as Option with the small name “alt” on it. Alt keys are one of the hidden gems in Apple keyboard less used by most of the Mac users. In this article, we provide the complete list alt code shortcuts for Mac to insert symbols. Use built-in templates, add images, apply WordArt visual effects, implement Excel charts and collaborate with colleagues in real time. Enhance the original functionality with a number of add-ons. The 16.43 version of Microsoft Word for Mac is provided as a free download on our website.
- Click on the View menu.
- Choose the Toolbar submenu.
- Click on Reviewing. The Reviewing toolbar should appear, as shown below.
Note: The directions in this tutorial are intended for the PC only.
What Do You Want To Do?
- If you are a student who is creating a document for others to review, you need to know how to begin your document.
- If you are an instructor or peer reviewer working with an existing document, you need to know how to track changes while you edit and add review comments.
- If you are a student or author who will decide the final outcome of a document, you need to know how to accept or reject changes and delete comments.
- If you are a student or author who must work with multiple versions of the same document, you need to know how to compare and merge documents.
Beginning Your Document
If you want to set up a document for a peer editor or an instructor to review after you've completed it, you must prepare your document for review. By enabling the Protect Document feature, any changes or comments made by those who will be reviewing your document will be marked within the document. After creating a document, you can enable the Protect Document feature:
- Open the document to be reviewed.
- In the Tools menu, click Protect Document.
- Select one of the following options as appropriate for your project:
- Select Tracked Changes to allow other team members to change the document by inserting comments and tracked changes.
- Click Comments to allow other team members to only add their comments.
- Type an optional password to allow only authorized reviewers to add comments and changes.
Tracking Changes While You Edit
If you are a peer editor or an instructor who is going to revise a document that has not been prepared for review, you must first enable the Track Changes feature. This will ensure that any changes or comments that you add are tracked by Word.
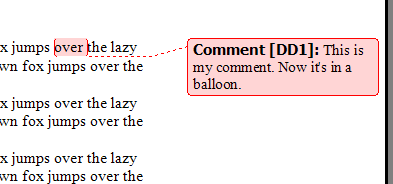
- Open the document you want to revise.
- Click the Track Changes icon .
- Begin editing the document, adding and deleting text as necessary.
If you prefer, you can use the menu to track changes:
- Open the document you want to revise.
- Click on the Tools menu.
- Click on Track Changes.
- Begin editing the document, adding or deleting text as necessary.
A major difference in the Track changes feature for Word is that changes and comments within a document will appear differently depending on which view you choose from the View menu. Because of this, it is important to note the view that has been chosen from the View menu.
If you have chosen the Normal view, added text will appear in a color unique to that particular user and be underscored. Deleted text will appear in color and with a strike-through.
When a user rests the mouse on a change, a ScreenTip appears that contains the reviewer's or editor's name, the date and time the change was made, and the type of change (for example, Inserted.). Below is an example of what the ScreenTip looks like.
Word automatically assigns unique colors to the first eight reviewers of a document. Word distinguishes among the different users according to the User Information tab. Usually, your name is automatically entered when the Word application is installed on your computer. To confirm that the information provided there is correct, follow these steps:
- From the Tools menu, select Options.
- Click on the User Information tab.
- Ensure that the information is correct and click OK.
If you have chosen the Web Layout or Print Layout view from the View menu, added text will be underscored and in a unique color. Deleted text will be indicated by a small arrow and a broken line that leads to a balloon containing the text that has been deleted. Below is an example of what deleted text looks like in the Web Layout or Print Layout view.
Another way to display the marked up text is to use the Show menu that appears on the Reviewing toolbar. By clicking on Show, you can choose to display comments, insertions and deletions, and formatting. Again, this feature allows you to control which types of changes you want to view.
The are four views or versions of marked up text. They are:

- Original, which displays the document with all changes rejected
- Original Showing Markup, which displays inserted text as balloons and deleted text as underscored
- Final, which displays the document as it would appear with all the changes accepted
- Final Showing Markup, which displays the marked up deleted text in balloons and inserted text as underscored
Another way to view your markup changes is to click on View and select Markup. This technique also allows you to display balloons and underscoring.
Adding Review Comments
If you have received a document from someone else and want to make annotations or review comments within the document that do not change the text, you can add in review comments. Review comments can appear in one of two ways, depending on the layout view you have chosen.
How To Insert Full Name Comment Balloons Word For Mac 2017 Torrent
To add a review comment:
- Put your mouse on the text for which you want to insert a comment.
- Using the Reviewing toolbar, click on the insert comment icon and begin typing your comment. Word will insert brackets in a unique color and create a balloon 'call out' in which you type in your comments.
- Type your comment.
If you prefer to use the menu bar:
- Put your mouse on the text for which you want to insert a comment.
- From the Insert menu, click on Comment.
- Type your comment.
As with the revision marks, Word uses a different color for each user to distinguish among their comments.

When the user scrolls over the comment balloon, a ScreenTip appears that contains the commenter's name and the date and time the comment was made, just as occurs when tracking changes in a document.


You can also see all the changes made to the document in one long list by activating the Reviewing pane. This feature can be activated by clicking on the Reviewing Pane icon on the Reviewing toolbar.
If you wish, you can insert a voice comment as a sound object with the document. (This type of comment cannot be created without a sound card and microphone.) To do this, click on the arrow to the right of the Insert Comment icon. From the dropdown menu, choose Voice Comment. A Sound object box will appear. Click on the red dot to begin recording your voice comment.
Multiple comments can be added for the same text. Highlight the text again and the colored brackets still appear. Click on New Comment and repeat the steps for adding a review comment. Another balloon with additional comments will branch off from the same text.
Accepting or Rejecting Changes and Deleting Comments
You can choose to accept or reject changes or you can delete comments made by your peer editor or instructor. To do this, you must first ensure that you are able to view the comments and marked up changes. To view all changes and comments from the View menu, click on Markup.
You can then review each item separately, accept all changes at once, or delete comments and reject changes all at once.
To review each item in sequence, click on the Next icon . This action will highlight the next change or comment. At this point, you can reject or accept a change or delete a comment.
How To Insert Full Name Comment Balloons Word For Mac 2017 Download
To accept each change individually, click on the small down arrow that indicates where a change has been made. Clicking on the down arrow will cause the dashed line that displays the type of change made to become solid and bold. To accept the change, click on the Accept Change icon . This action incorporates the change into the document; it is no longer a marked change.
To reject each change individually, click on the change as described above. Next, click on the Reject Change/Delete Comment icon . This step will delete the change and revert that particular bit of text to the original version.
To delete a comment, click anywhere within the colored brackets and click on the Reject Change/Delete Comment icon. This step will delete the comment and it will no longer appear in the document.
If you prefer, you can also print the review comments with the document. To do this, make sure that you have chosen Print Layout from the View menu. Make sure the comments and track changes are displaying in the format that you want them to display in your printed document. On the file menu, click Print. Under the Print what list, choose Document showing markup, then click OK. This procedure will ensure that the document prints any tracked changes or comments in your document.
Comparing and Merging Documents
If you have begun to make changes to a document and forgot to prepare it to track your changes, you can still record the changes that you made using the Compare and Merge Documents command. Or, if a reviewer working on your document has edited it without tracking the changes, you can compare the edited document with your original to see what changes were made.
- Locate and open the document that contains the changes that weren't tracked.
- On the Tools menu, select Compare and Merge Documents. The Compare and Merge Documents dialog box appears.
- Open the original document (or the document with which you want to compare changes).
- Click the Merge down arrow, and then click Merge into current document if you want to add the changes into this document. By performing this step, deletions and changes from the document will be displayed in the current document. If you want to merge the changes into a new document, click on Merge into new document. As it implies, this step will create a new document in which all the changes and deletions are marked up.
You can reject or accept changes in this merged document as explained previously.
On the Review tab, in the Tracking group, click the dialog box launcher:
On the Track Changes Options dialog box, change some option to show them or hide:
Click the Advanced Options... button:
- In the Markup group:
- Insertions - Lets you choose how inserted text should be marked: underlined, shownonly with color, bold, italic, double-underlined, or displayed with a strikethrough. You canalso select the color to be used for the insertion. By default, it's set to By Author,meaning Word selects a different color for each reviewer.
- Deletions - Lets you choose how deleted text should be marked. In addition to themethods explained earlier, you can also have Word hide the text or replace the text with a# or ^ symbol.
- Changed lines - Enables you to tell Word where to place the vertical line indicatinga change - on the left border, the right border, or the outside border . . . or to omit themaltogether.
- Comments - Enables you to define how Word should color comments - different colorsfor each person entering comments or a specific color for all of them.
- In the Moves group - choose colors to display moved changes.
- In the Formatting group - choose how Formatting changes should be indicated.
- In the Balloons group:
- Preferred Width - Lets you define the width of the balloons. Remember that balloonstake up room in the margin, and Word has to 'squeeze' the document to make room.
- Measure In - Lets you choose the units used for measuring the balloon width.
- Margin - Lets you choose which margin Word should place the balloons in.
- Show Lines Connecting to Text - Lets you choose to have lines drawn from the balloonsto the point in the text that they relate to.
- Paper Orientation in printing - Affects how the document prints with balloonsdisplayed. You can force Word to print the document in landscape orientation, to print inthe mode for which the document is set up, or to automatically select the most appropriate.(Note that this doesn't affect how the document appears in Print Preview, only how itprints.)
How To Insert Full Name Comment Balloons Word For Mac 2017 Full
See also this tip in French:Personnalisation des marques de révision.
