One of the most commonly used construction commands in Minecraft is /fill. You can use this command to place lots of blocks in a certain area instantly. To use this command, follow these steps:
- Where Can I Fill 5 Gallon Water Jugs
- Fill 5 Gallon Bucket With Cement
- How Much Soil To Fill 5 Gallon Bucket
- Poly-fil Premium Fiber Fill - 5 Lb. Box
Jan 12, 2021 Fills all or parts of a region with a specific block. 1 Syntax 2 Arguments 3 Result 4 Output 5 Examples 6 History Java Edition fill destroy hollow keep outline replace The fill command also has an optional alternate syntax when using the replace option: fill replace Where is replacing Bedrock Edition fill. EPF Form 5 is an integral component for companies registered under the Employees Provident Fund Scheme. It is basically a monthly report offering insight about new employees in a particular organisation. The availability of better job opportunities creates scope for new and fresher minds to join work and form 5 is designed to know them.
Go to a corner of the area you want to fill.
The Fill command affects blocks in a box-shaped region, up to 32,768 blocks in volume. Pick any of the 8 corners of the box you want to fill.
Press F3.
This step displays a bunch of information about the current game.
Record your coordinates.
Part of the information displayed in F3 mode is a line that says Block: followed by three numbers. These numbers tell you where exactly your character is. The X and Z coordinates of your character tell you where you are on the plane parallel to the ground, whereas your Y coordinate tells you your height. Make a note of these numbers because you’ll need to write them into the command.
Move to the opposite corner of the area you want to fill.
Record the coordinates there.
Alternatively, use relative coordinates: A tilde (~) in a command indicates that a coordinate is relative to your own position. So ~ ~ ~ indicates your current position, and ~ ~-1 ~ indicates the block below you.
Press the “T” key to open the Chat menu and type /fill [your first coordinates] [your second coordinates].
For example, you might enter /fill 1123 20 16 1122 30 -16.
Enter a space, and then type minecraft: (or press Tab as a shortcut).
Every block in this game has a technical name, such as minecraft:stone, minecraft:planks, or minecraft:redstone_torch. The first part is necessary only for autocompletion purposes, as described in Step 8.
If you already know the technical name of the block, don’t type only minecraft:; go ahead and type minecraft:stone or minecraft:planks or whatever the name is, and then skip to Step 10. If you don’t know the technical name of the block, stick with Step 7 as written and then go on to Step 8.
Press Tab to see a list of block names.
From here, you can find the block that you want to fill the area. If you know that its name starts with a certain couple of letters, type those letters, and then press Tab for a narrower search. After you see which block you want to use type it after the minecraft:.
Press the spacebar again and enter the data value of the block.
This is 0 by default — if you select another number, it chooses a variant of the block. For example, wooden planks have a different color based on the data value you give them.
Steps 9 and 10 are optional — however, if you complete Step 10, you must complete this one as well.
Press the spacebar again, and enter a keyword indicating how to handle blocks that are already inside the fill area.
You can pick one of five different keywords:
replace: With this keyword, when you fill the target area, any block already in that area is replaced. Alternatively, you can type replace followed by a space and then the name of another block (see Steps 7 and 8). This makes it so that the /fill command replaces every block of that type only in the target area rather than filling up the whole area.
Note that replace is the default keyword. At this point the command should look like /fill 1123 20 16 1122 30 -16 minecraft:wool 1 replace.
destroy: All existing blocks in the target area are destroyed, just as though a player mined them.
keep: This command does not affect blocks already in the target area (except for air, of course).
hollow: With this command, only the outer layer of the target area is filled with blocks — all blocks on the inside are replaced with air.
outline: Only the outer layer of the target area is filled with blocks, but blocks on the inside remain as they were.
Don’t be put off by the length of these instructions — the more you practice, the easier (and faster) it is.

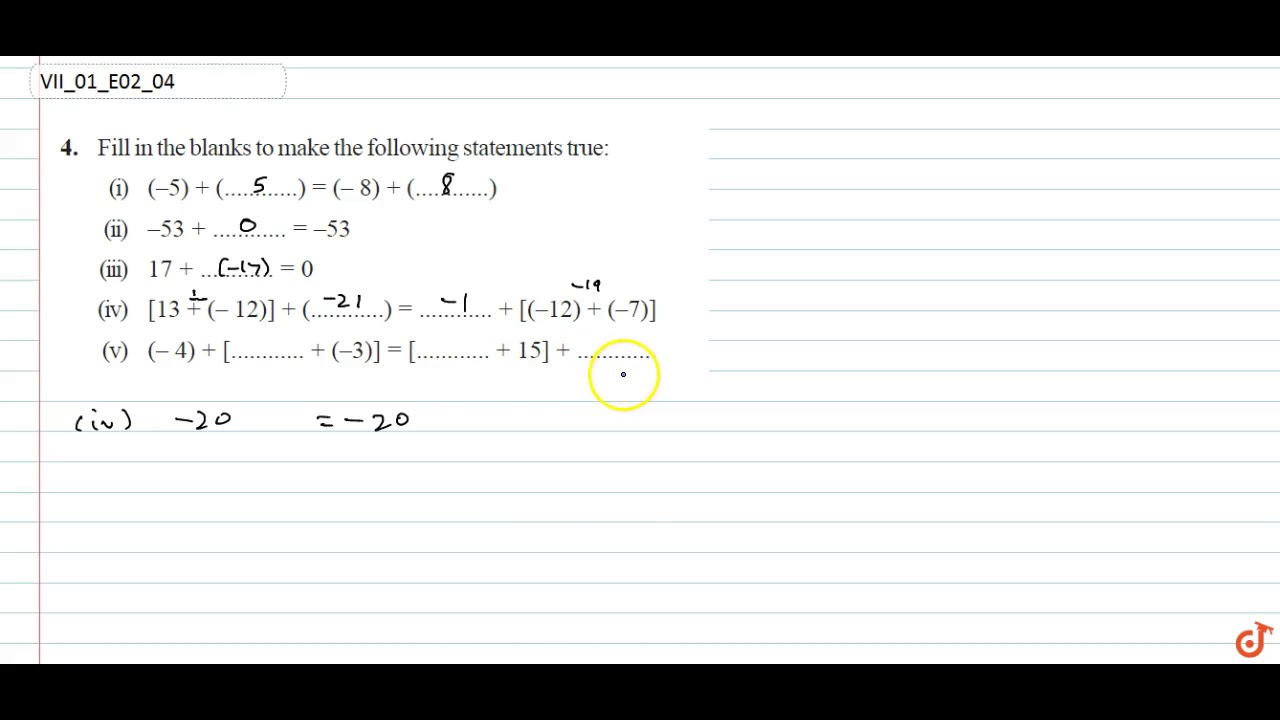
The process in the preceding step list works best when you don’t quite know the size of the area you want to fill. But if you want to fill an area that you know is 10x10x20, for example, there’s a faster way to do it:

Where Can I Fill 5 Gallon Water Jugs
Go to a corner of the area you want to fill.
This part is just like the other method, but it’s done for a different purpose.
Press F3.
In addition to pulling up a menu, the F3 button changes the crosshair in the center of the screen into a symbol composed of a red segment, a green segment, and a blue segment where green is the Y direction, red is the X direction, and blue is the Z direction. These segments point in the positive x-direction, y-direction, and z-direction, respectively.
Use the crosshair to figure out the relative coordinates of the opposite corner.
For example, if the crosshair numbers read ~100 ~-5 ~2, the opposite corner is 100 blocks in the X-direction, -5 blocks in the Y-direction, and 2 blocks in the Z-direction.
Open the chat menu and type /fill ~ ~ ~ [relative coordinates].
For example, to create a platform 100 blocks long and 100 blocks wide, where one corner is where you are and the opposite corner is at 99 ~ ~99, type /fill ~ ~ ~ ~99 ~ ~99.
Complete the process as per usual (see Steps 7–10 in the preceding step list).
| PDFill FREE PDF Tools | |
| The World's Most Powerful FREE PDF Tools | |
PDFill PDF Tools are FREE PDF functions to merge, split, reorder, delete, encrypt, decrypt, rotate, crop and reformat PDF pages, to add information, header, footer and watermark, to convert images to PDF, PDF to images or PostScript to PDF, to delete, flatten and list form fields, to scan to pdf, to create transparent image, and more.
No watermarks! FREE for Personal or Commercial use! FREE distribution!
The following table explains each free function. Please click each item to see the details.
| 1. | Merge | Merge or Combine two or more PDF files into a single PDF file. |
| 2. | Split, Reorder or Delete | Split, Extract, Reorder or Delete PDF pages from a PDF file into a new file. |
| 3. | Encrypt and Decrypt with Security Options | Encrypt or Decrypt PDF documents (Master Password or User Password may be required). Protect PDF files with passwords and prevent PDF files from being printed, copied, changed, filled, extracted, signed, assembled or merged. Supports Adobe® Standard 40-bit Encryption and Adobe® Advanced 128-bit Encryption |
| 4. | Rotate and Crop | Rotate a PDF page by 0, 90, 180 and 270 degree. Crop a page to modify its layout of Print or View by specifying its margins. |
| 5. | Reformat | Put multiple pages into one page to save paper and inks when printing hard copies. Add note lines for handout. |
| 6. | Header and Footer | Add Headers and Footers to present information, such as date, time, page numbers, or the title of the document, in the top or bottom margins of a document. |
| 7. | Watermark by Stylized Text | Add Stylized Text Stamp. |
| 8. | Watermark by Image | Add Stamp using image file (bmp, jpg, gif, png, tiff, and wmf). |
| 9. | Convert Images to PDF | Convert images (bmp, jpg, gif, png, tiff, and wmf) into a PDF file with layout options. |
| 10. | Convert PDF into images | Save PDF pages into images (png, jpg, bmp and tiff) with DPI options. |
| 11. | PDF Form Fields: Delete, Flatten, List | Delete, Flatten or List the PDF Form Fields inside a PDF file. |
| 12. | Convert PostScript(PS) File into PDF | Convert PS files into PDF files so Adobe Reader can read them. |
| 13. | Add Information | Add information (title, author, subject, keywords, created, creator, producer, version) to PDF documents. |
| 14. | Free Scanner | Scan your paper form or photo as an image file (PNG, JPG, BMP, TIF, GIF) or a PDF file. |
| 15. | Create Transparent Image | Create a transparent image with options to adjust transparency options. |

Use PDFill PDF Tools
There are a few ways to start PDFill PDF Tools:
Fill 5 Gallon Bucket With Cement
1. Click the PDFill PDF Tools (Free) from your Desktop.
2. Start Menu -> All Programs -> PDFill -> PDFill PDF Tools (Free) .
3. Inside PDFill PDF Editor, please Select Tools Menu -> FREE PDF Tools , or the Free PDF Tools Icon on the Toolbar.
In the PDF Tools window that pops up, select the FREE option you want to use.
How Much Soil To Fill 5 Gallon Bucket
Menu Options to provide flexibility in PDFill FREE PDF Tools.
Install FREE GhostScript before use:
Poly-fil Premium Fiber Fill - 5 Lb. Box
After installation, start PDFill PDF Tools. It will automatically check your system to see if you have GhostScript installed. If you do not, PDFill PDF Tools will download it for you. You can also manually download and install GhostScript from here.
